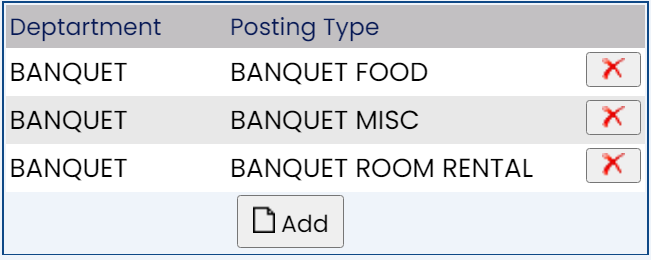Select Manager's Screen to be taken to the MANAGER'S COMMANDS screen.
Select Configuration to be taken to the PROPERTY AND SYSTEM CONFIGURATION screen.
Alternately, you may also be able to select Configuration directly from the Quick Menu, if the menu has been set up to include the Configuration option.
This will take you to The Property System Configuration Menu.
The list of property configuration options are divided into four sections, which are Required Configuration, Optional Configuration, Locales/Dates and Sub-Systems.
Select Tax Maintenance from the Required Configuration section.
The Tax Maintenance screen display is split into two frames, with the left side of the screen listing any already configured Taxes for the property and the right side containing the fields you need to complete in order to add or edit a Tax for the property. Any changes made on the right, once saved, will be updated in the listings to the left.
The currently configured options are displayed by:
Tax type: Name or description given to the Tax, and is sorted alphabetically.
From: Date the Tax was implemented.
To: Date the Tax is effective to.
Percent: If the Tax is assessed as a percentage, the percentage will be displayed in this column.
Amount: If the Tax is assessed as a fixed amount, the amount will be displayed in this column.
Selecting any Tax on the left will display the details on the right.
Your options include the following:
Generate a new entry:
Click the New ![]() button from the toolbar to add a new Tax.
button from the toolbar to add a new Tax.
Complete the fields described below.
OR:
Select an existing Tax from the list on the left, and click the Replicate ![]() button from the toolbar. Then change the field information as described below.
button from the toolbar. Then change the field information as described below.
Edit the current selection:
Change the field information described below.
Hotel Name: This is the Property at which this Tax will be applied.
This field is required.
Note: IF you are a Multi-Property User of Skyware Systems and wish to add or edit a tax at a different Property than the one displayed here, you will need to return to the main dashboard screen and select a different option from the drop-down menu listing your Properties before returning to the Tax Maintenance screen.
Tax Type: This is the name of the tax you wish to use.
This field is required. Be sure to use a name that your staff can easily recognize.
Tax Authorization: This is a drop-down menu of the types of authorization available for your tax (such as State, County or Federal).
This field is optional. You may select one or leave it blank (for example, you would leave this field blank for a gratuity).
Is this a Gratuity?: This box may be checked or unchecked. By default it is unchecked. If the tax will be used as a gratuity, you should check this box.
Effective From: When does this Tax take effect from? Select the date from either drop-down menus for year, month and day, or click the calender icon to select a date the Tax will be implemented from.
Effective To: When will this Tax no longer be active? Select the date from either drop-down menus for year, month and day, or click the calender icon to select a date the Tax will no longer be used.
Tax Percent: If the tax will be assessed as a percentage, enter the Tax percent as a decimal here (For example, 0.065 = 6.5%).
and/or Flat Amount: If the tax will be assessed as a specific fixed amount, enter it here.
Round Up?: Round UP all fractions of an amount to the nearest two decimal places. This box may be checked or unchecked. By default it is unchecked.
Reference: This is the description of the tax you wish to use. This is what your guests will see when the tax is applied.
This field is required. Be sure to use a description that can easily be recognized.
Posting Type: This is a drop-down menu of all available Posting Types that this Tax can be classified under.
This field is required. Select one. If the Posting Type you wish to use is not available, it may be configured. See Posting Types (Posting Codes) for more information.
This box allows you to pick and choose from the Posting Type Taxes to add to your particular tax type here. For example, the Banquet service charge tax used in this example has multiple posting type taxes within it. To add to the list, click the "Add" button. This will open the Posting Type Taxes screen. You will need to select the Posting Type tax you wish from the drop-down menu on the right, then click the Save button in the local tool bar. This will add the selected tax to the box on the Tax Maintenance screen. Once saved, use the "Tax Record" button on the Posting Types Tax screen to return to the Tax Maintenance screen, where you will see new entry now displayed.
For any entries in this box, clicking the "X" delete button will remove them.
Room Types for this Tax. If NO Room Types then applies to ALL Room Types: As the label for this box states, this is where you should add specific room types that the Tax may apply to. If none are added, the tax in question will be applied to ALL rooms. To add to the list, click the "Add" button. This will open the Room Types for Tax screen, where you would select the individual Room Type to add from the drop-down menu. Once selected click the Save button in the local tool bar. This will add the selected room type to the box on the Tax Maintenance screen. Once saved, use the "Tax Record" button on the Room Types Tax screen to return to the Tax Maintenance screen, where you will see new tax now displayed.
For any entries in this box, clicking the "X" delete button will remove them.
When you are finished adding or editing Taxes, click the Save ![]() button to save the changes.
button to save the changes.
Note: Any changes to the taxes may cause the "save" to take a while. Please be patient!
To view any changes made, click the Activity log ![]() button in the local tool bar.
button in the local tool bar.